티스토리 뷰
"티스토리 에디터에 엑셀 표를 넣는 방법"
티스토리 에디터는 다양한 기능을 지원하지만, 표 기능은 상당히 기초적인 기능까지만 지원되고 있습니다.
이 포스팅에서 티스토리 블로그에 표를 넣어 포스팅을 작성하는 방법을 알아보겠습니다.

문서를 표로 정리하면 얻을 수 있는 장점
문서를 표로 정리를하면 데이터를 비교하고 한눈에 정보를 확인하는 가독성이 좋아지게 됩니다. 특히 많은 양의 정보를 나열할 경우에는 표를 이용하여 정리하는것이 필수 입니다.
티스토리에디터에서 표를 넣는 방법
먼저, 티스토리 에디터를 이용하여 표를 넣는 방법을 알아보겠습니다.
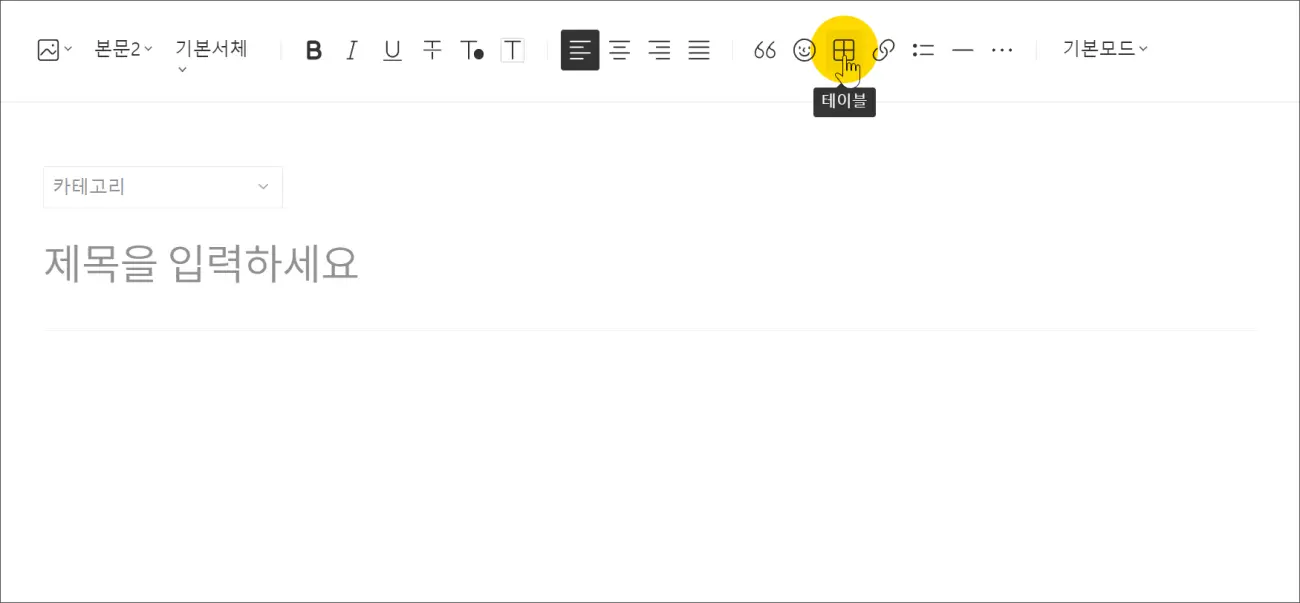
- 상단 메뉴에서 격자 모양의 테이블 아이콘을 선택합니다.
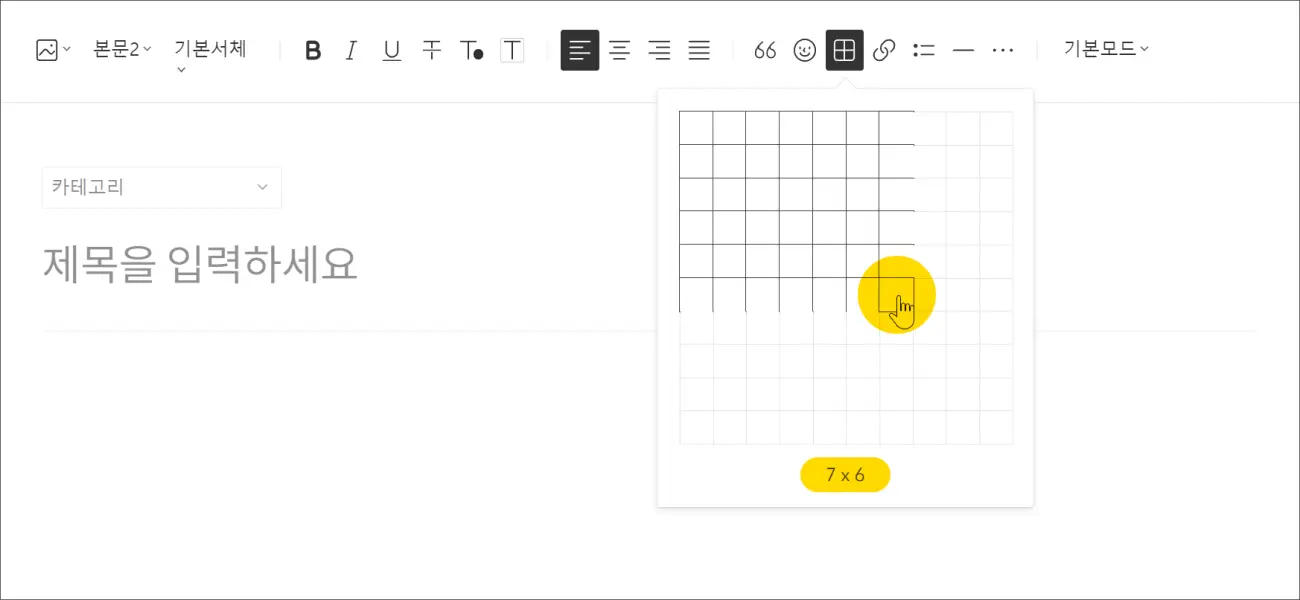
- 아이콘 아래로 열리는 격자모양에서 표의 행과 열의 칸 수를 선택합니다.
- 격자 아래에 행과 열의 수가 표시됩니다.
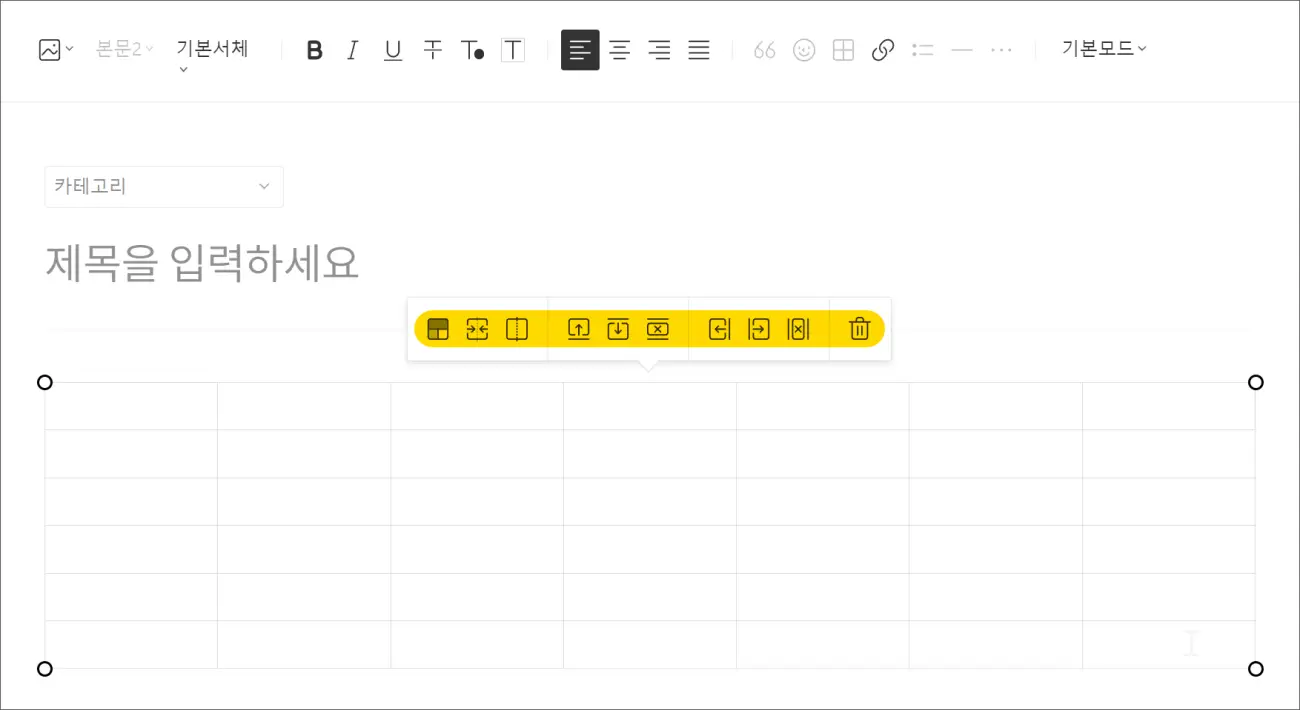
- 형과 열의 수를 선택하면 위와 같이 표가 삽입되는 것을 확인할 수 있습니다.
- 표를 선택하면 템플릿, 셀 합치기, 셀 나누기, 상단에 행 삽입, 하단에 행 삽입, 행 삭제, 좌측에 열 삽입, 우측에 열 삽입, 열 삭제, 표 지우기 등의 아이콘으로 세부적인 표 편집이 가능합니다.
엑셀의 표를 티스토리로 가져오는 방법
하지만, 대부분의 표 데이터는 엑셀을 통해 얻는 경우가 많이 있습니다. 엑셀의 표를 티스토리 에디터에 가져오는 요령을 알아보겠습니다.
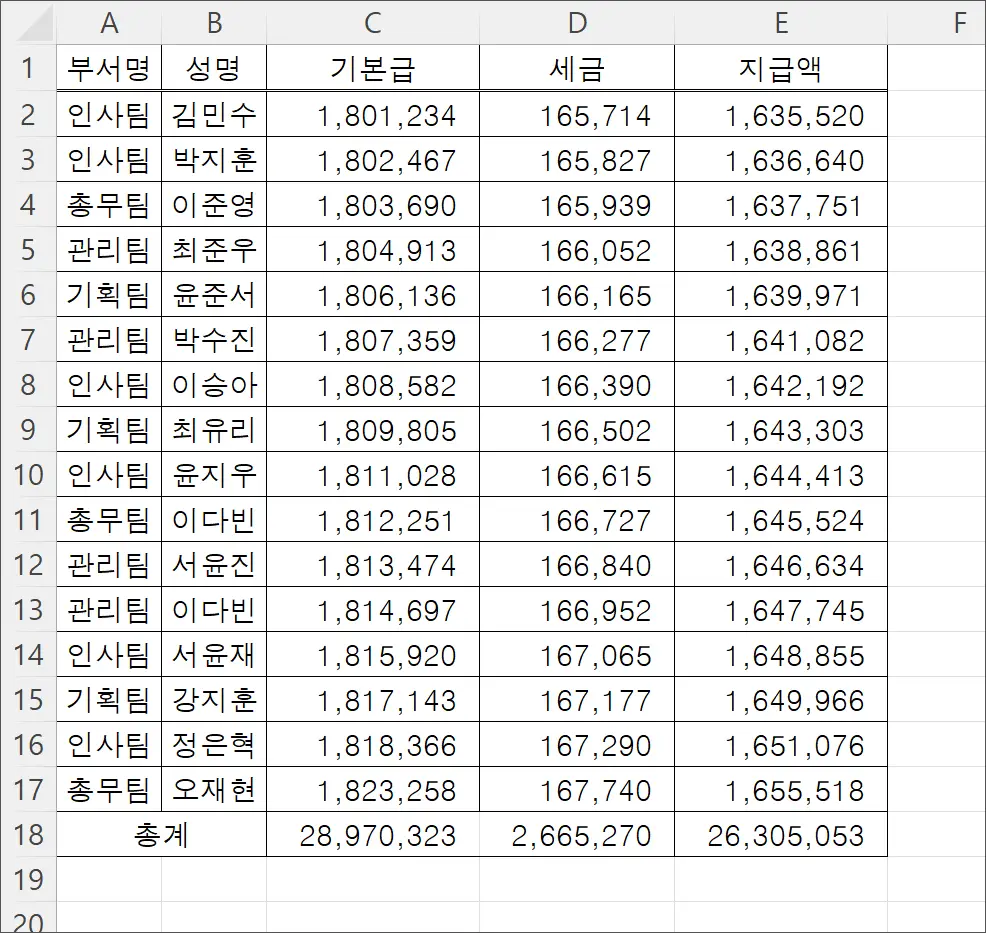
- 예를 들어 위와 같은 엑셀의 표를 티스토리로 가져오도록 하겠습니다.
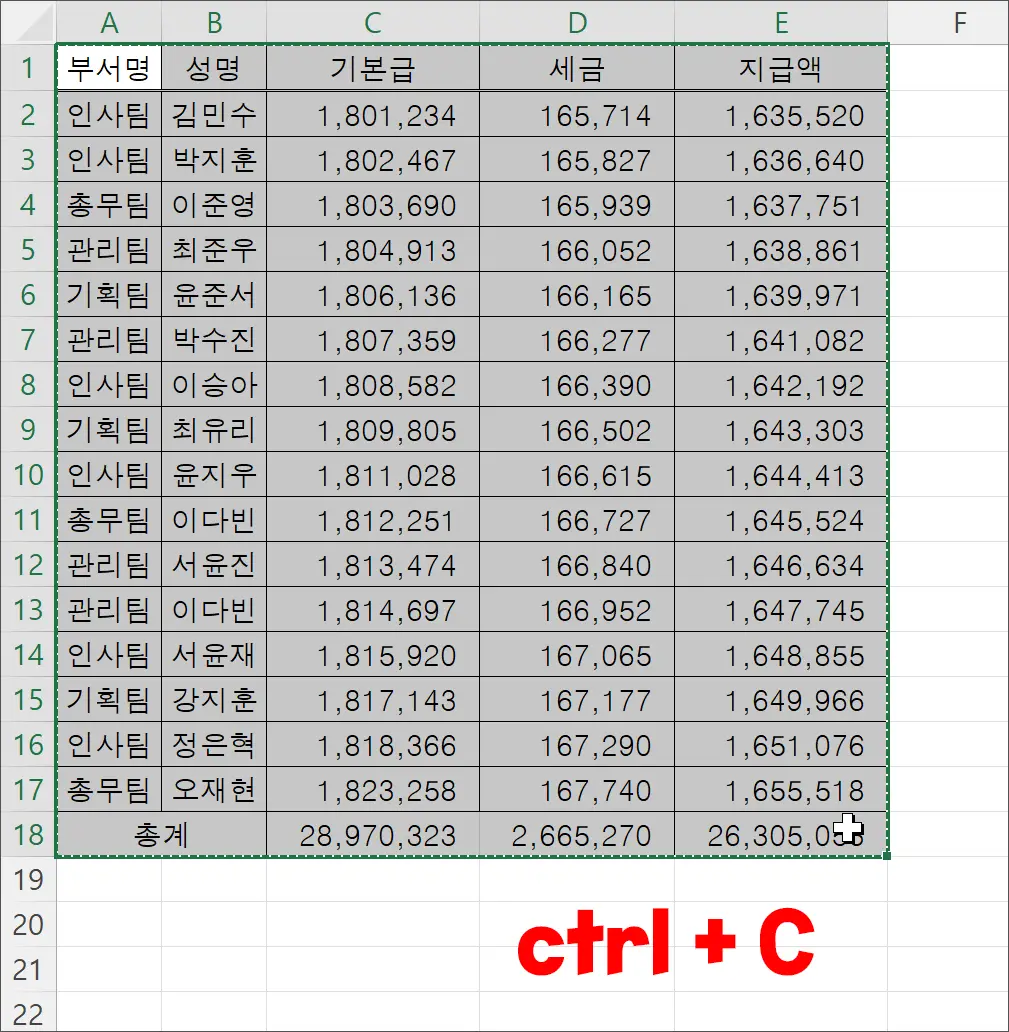
- 가져오기 원하는 영역을 선택하고, Ctrl + C 단축키를 눌러 클립보드로 복사합니다.
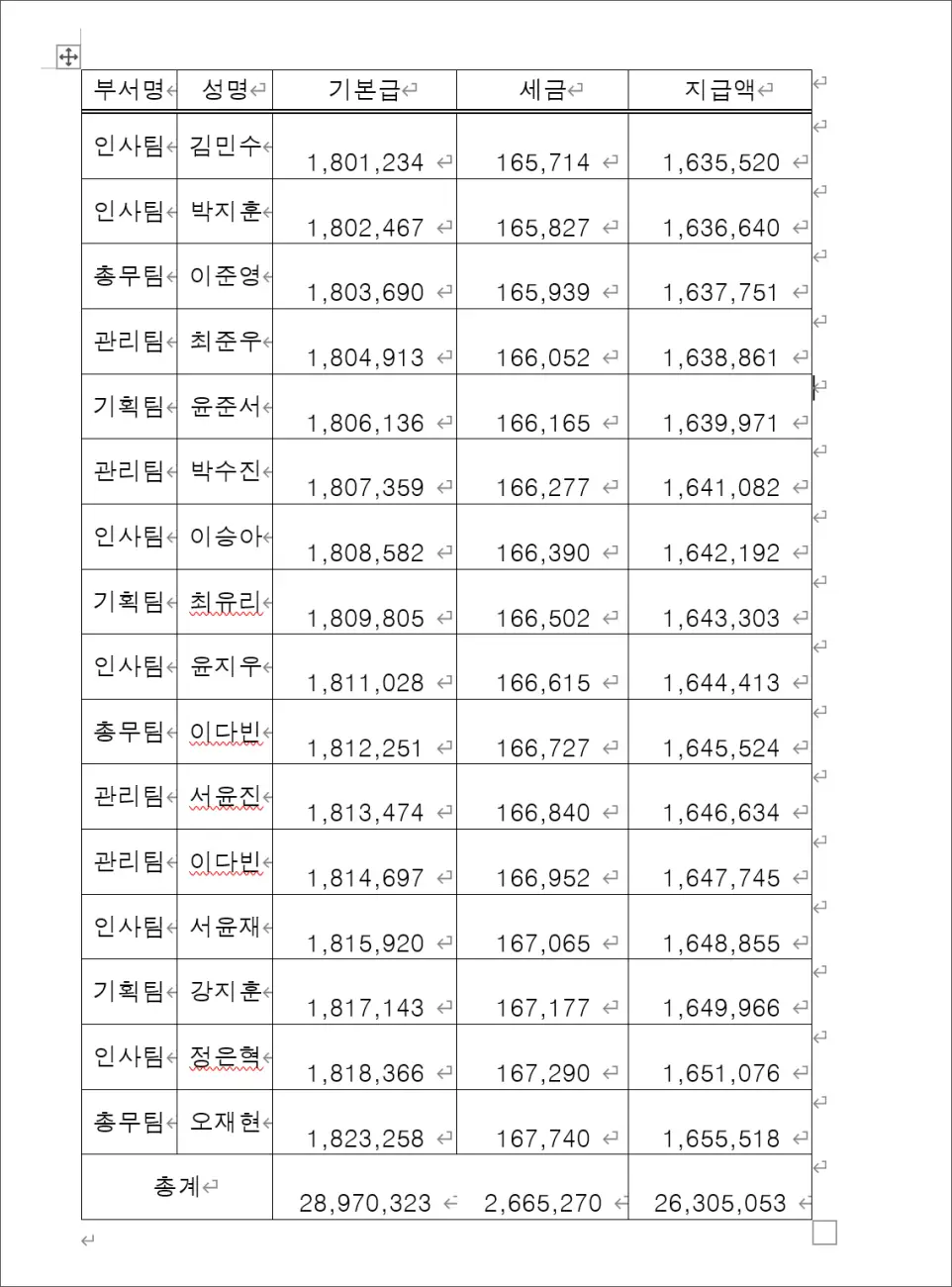
- MS워드에서 빈 문서를 열어 Ctrl + V 단축키를 이용하여 붙여넣기를 합니다.
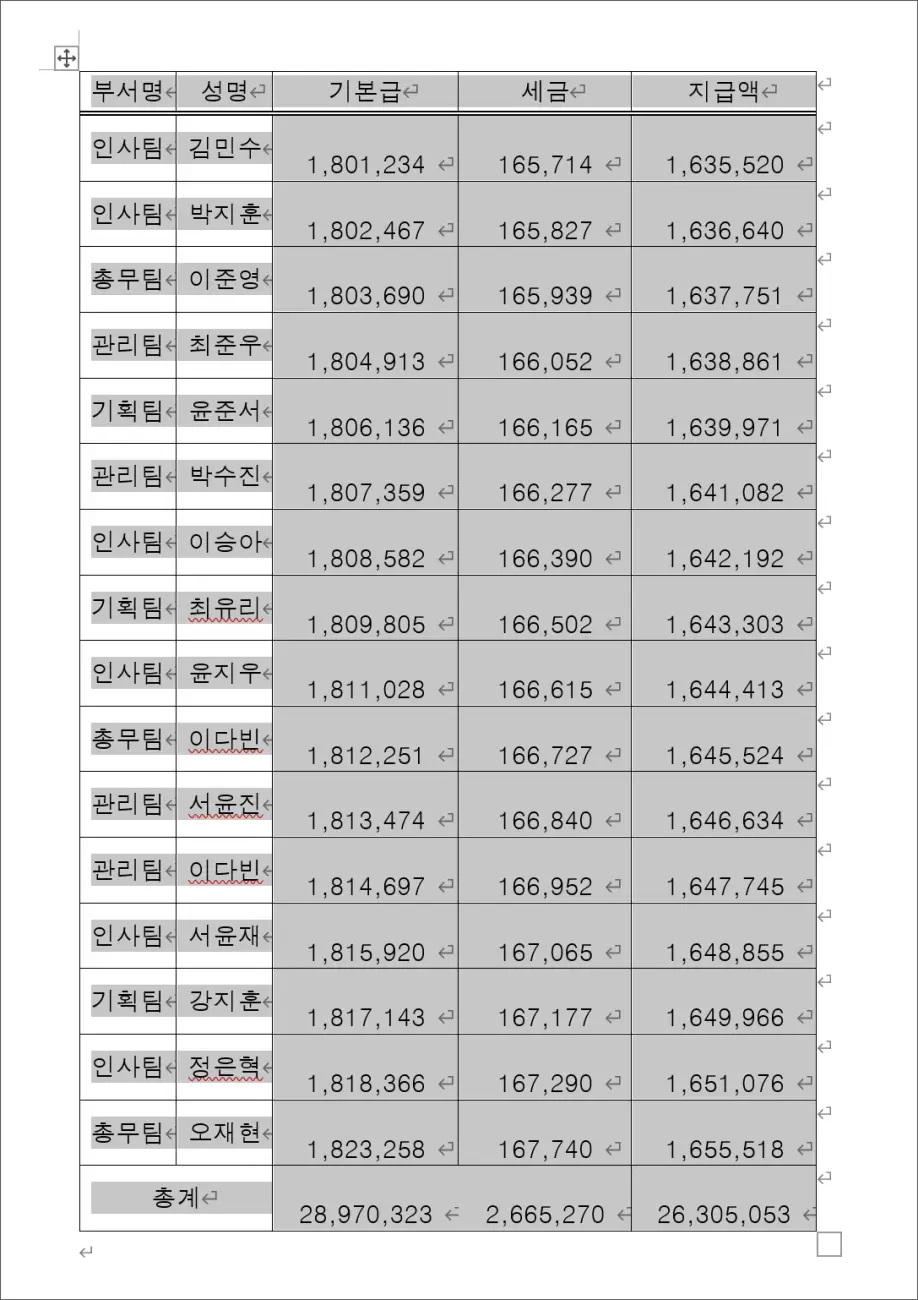
- 다시 MS워드에서 표를 선택하여 Ctrl + C 단축키로 클립보드에 표를 복사 합니다.
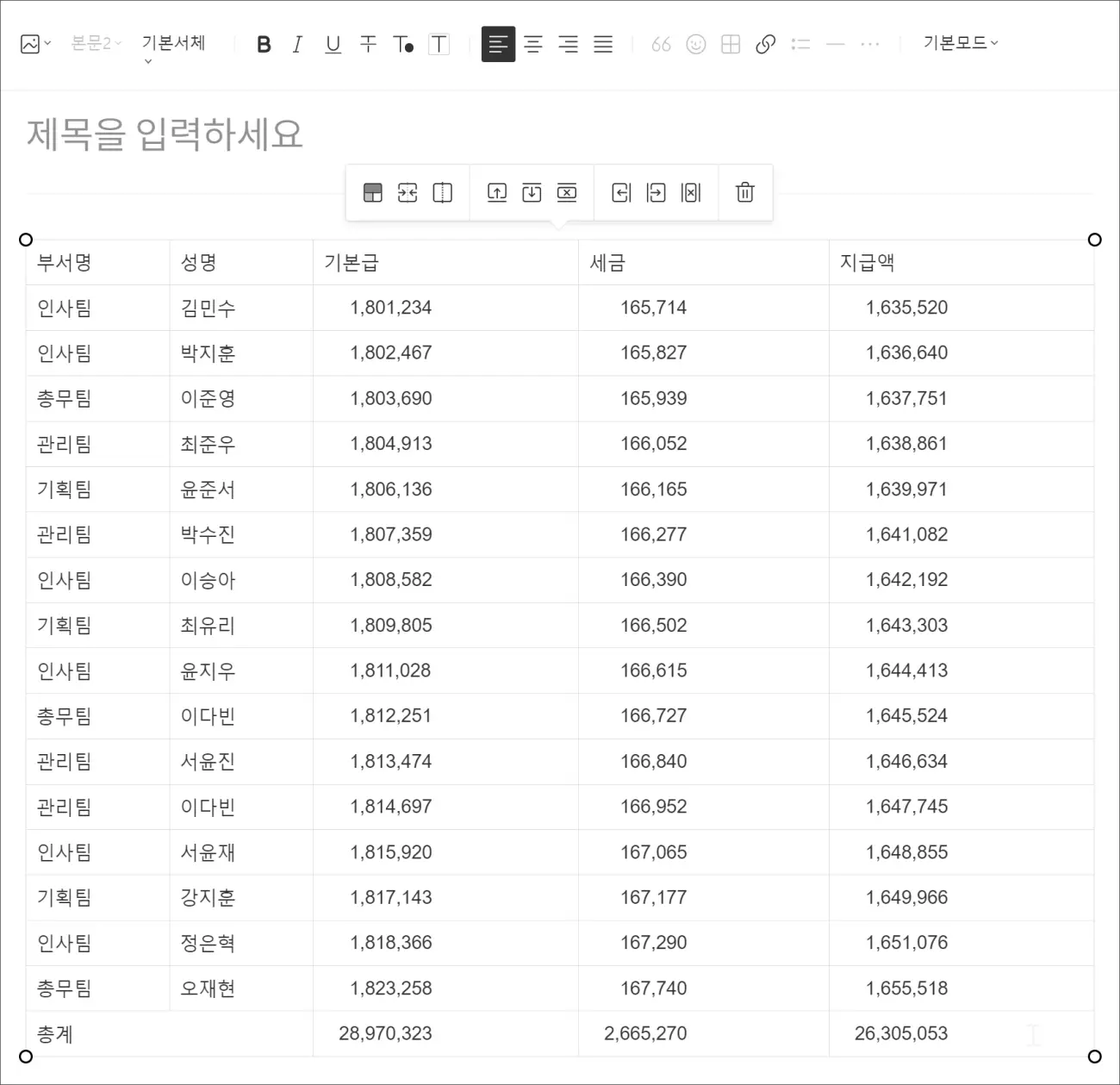
- 이제, 티스토리 에디터 화면에 Ctrl + V 단축키로 붙여넣기를 하면 위와 같이 표를 넣을 수 있습니다.
- 되도록 MS워드에서는 색상이나 글꼴 등 표를 별도로 편집하지 않는 것이 좋습니다.
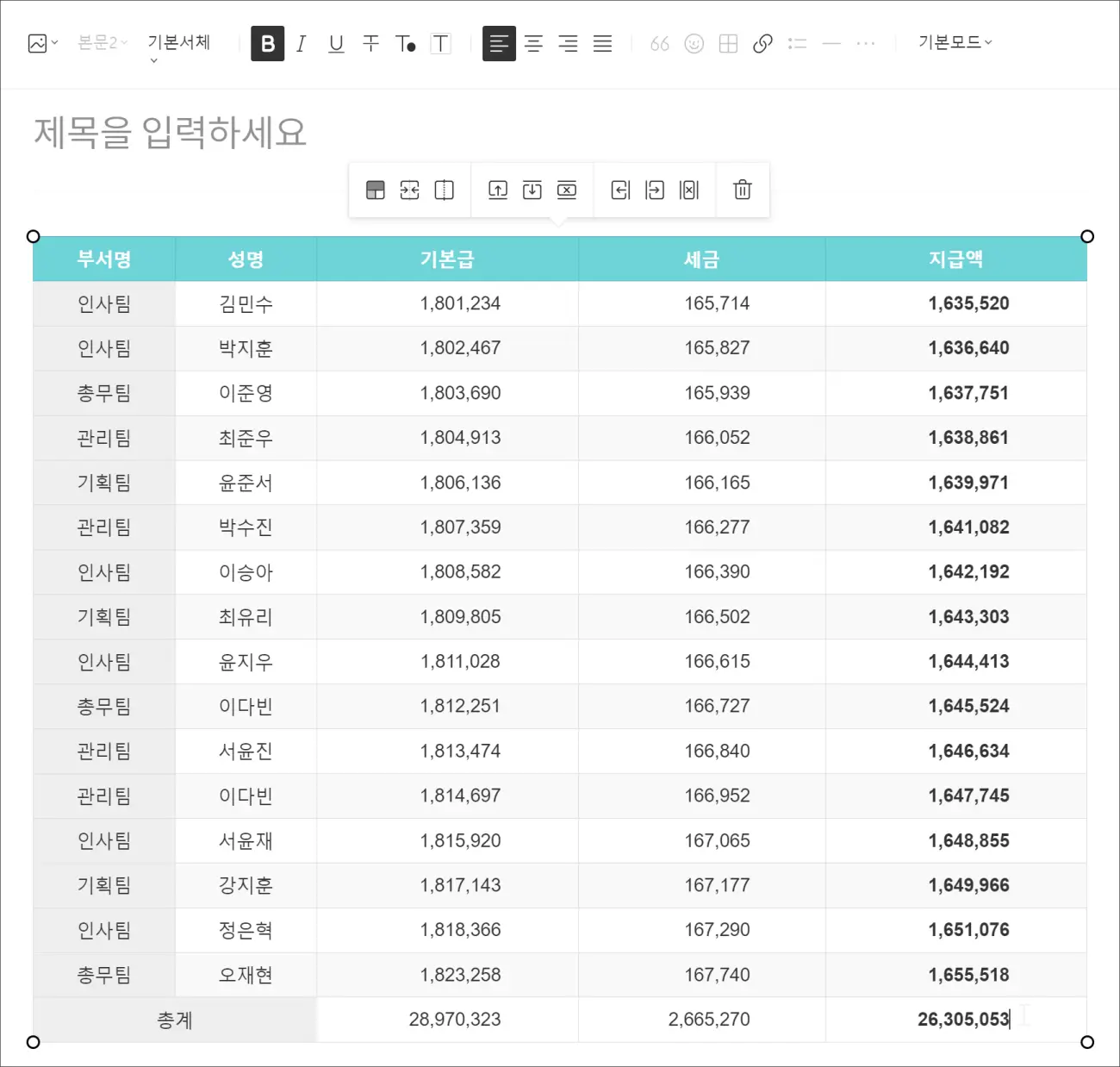
- 티스토리에디터 화면에서 템플릿을 적용하거나 문자 색상, 굵기 등을 지정하면 가독성이 좋은 표 디자인을 할 수 있습니다.
오늘은 티스토리 에디터 화면에서 효과적으로 엑셀의 표를 가져오는 요령에 대해 알아보았습니다.
유용한 정보가 되셨기를 바랍니다.
[관련 글]
엑셀(Excel)의 표 → HTML 형식으로 변환하는 방법
엑셀(Excel)의 표 → HTML 형식으로 변환하는 방법
"엑셀(Excel)의 표 → HTML 형식으로 변환하는 방법" 웹페이지를 제작하거나 블로그 포스팅 문서를 작성하기 위해서 복잡한 내용을 한눈에 알기 쉽도록 전달하기 위하여 표를 사용해야 할 경우가
foxcg.com
랜덤 이미지 출력하기 Javascript 소스
"랜덤 이미지 출력하기 Javascript 소스" 접속할 때마다 2개 이상의 이미지를 랜덤으로 출력하는 자바스크립트(Javascript) 소스를 공유합니다. 웹페이지를 새로고침 하면 랜덤으로 여러 개의 이미지
foxcg.com
구글 서치콘솔에 블로그 포스팅 색인 생성 요청하기
"구글 서치콘솔에 블로그 포스팅 색인 생성 요청하기" 블로그 포스팅이 구글에서 검색되지 않을 경우에는 구글 서치콘솔을 이용하여 색인요청을 할 수 있습니다. 물론 색인요청만으로 구글에
foxcg.com
"이 포스팅은 쿠팡 파트너스 활동의 일환으로, 이에 따른 일정액의 수수료를 제공받습니다."
